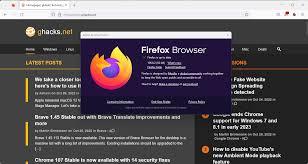firefox not responding, a widely-used web browser known for its speed and reliability, can sometimes encounter issues like any other software. One frustrating problem that users may encounter is when Firefox becomes unresponsive or stops responding altogether. If you're facing this annoyance, fear not! This comprehensive troubleshooting guide will walk you through the steps to resolve the issue and get Firefox back on track.
-
Check Your Internet Connection: Before diving into browser-specific troubleshooting, ensure that your internet connection is stable and working correctly. Sometimes, a poor connection can lead to Firefox not responding.
-
Close Unnecessary Tabs and Extensions: Having too many open tabs or running numerous extensions can overload Firefox and cause it to become unresponsive. Close any tabs you're not using and consider disabling or removing unnecessary extensions.
-
Clear Browser Cache and Cookies: Cached data and cookies can sometimes cause conflicts and lead to browser problems. Clearing the cache and cookies can help refresh your browser and resolve any issues caused by outdated data.
-
Update Firefox to the Latest Version: An outdated version of Firefox can have compatibility issues and bugs that cause unresponsiveness. Ensure that you have the latest version of Firefox installed on your computer.
-
Restart Firefox in Safe Mode: Safe Mode allows you to start Firefox with essential features and settings, bypassing potential issues caused by add-ons or customizations. To access Safe Mode, go to the menu (three horizontal lines) > Help > Restart with Add-ons Disabled.
-
Disable Hardware Acceleration: Hardware acceleration, while helpful in enhancing browser performance, can sometimes lead to conflicts. Try disabling hardware acceleration in Firefox by going to Options > General > Performance, and uncheck "Use recommended performance settings" then uncheck "Use hardware acceleration when available."
-
Check for Malware or Viruses: Malware or viruses on your system can affect browser performance. Run a full system scan using reliable antivirus software to ensure your computer is clean.
-
Create a New Firefox Profile: If the issue persists, consider creating a new Firefox profile. A corrupt profile can lead to browser problems. To create a new profile, open the Run dialog (Win+R), type "firefox.exe -p", and click "Create Profile" to set up a new one.
-
Refresh Firefox: Refreshing Firefox can help resolve various issues while keeping your essential data intact. To refresh, go to Help > Troubleshooting Information > Refresh Firefox.
-
Reinstall Firefox (as a last resort): If all else fails, reinstalling Firefox may be necessary. Uninstall Firefox from your computer, then download and install the latest version from the official Mozilla website.
firefox freezing windows 10, By following these troubleshooting steps, you can likely resolve the "Firefox not responding" issue and enjoy a smooth browsing experience once again. Remember to back up your bookmarks and other essential data before attempting significant changes to ensure you don't lose any critical information. With a little patience and determination, you'll have Firefox running smoothly again in no time. Happy browsing!