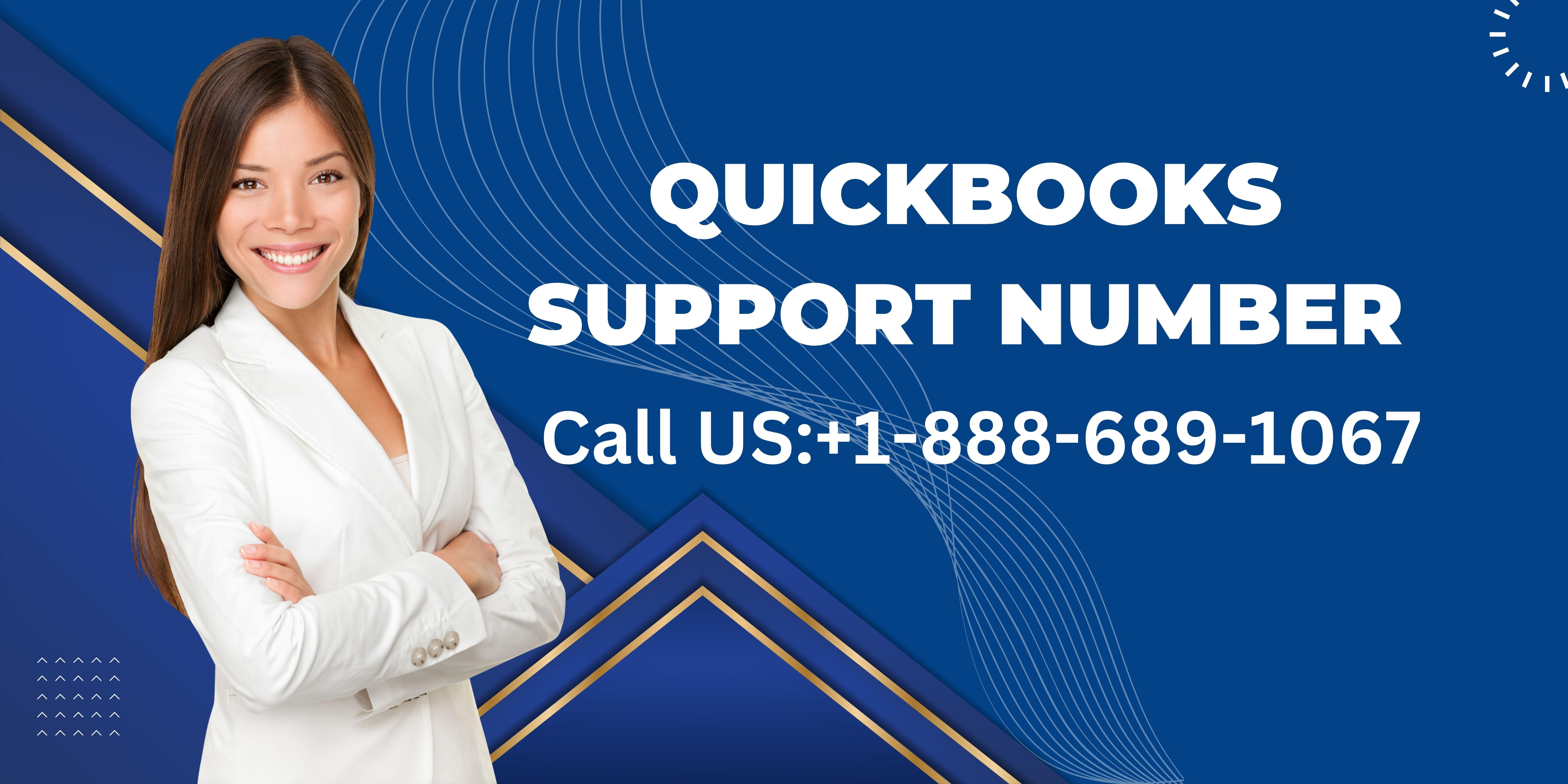How to Correct QuickBooks Installer Error 1722 (System Error Code)?
An effective walk-through to rectify the QuickBooks error code 1722:
When downloading payroll updates in QuickBooks, users might bump into certain technical snags, one of which includes QuickBooks error code 1722. The Installer Error is caused due to the limitation while accessing the server. As such, the software fails to connect with the server and stops responding.
It is often seen with a warning message that states as:
It is a runtime error that can be resolved by using several walkways, including the system restore. To know more, read ahead and explore this article carefully till the end. We have crafted a comprehensive guide about the triggers of QuickBooks error 1722 and the effective strategies to dump this bug. In spite of everything, if you wish to join hands with a team of technically sound accounting experts, then feel free in connecting with our QB professionals and let them handle the situation for you.
An Insight into the QuickBooks Error 1722 and Its Symptoms
Before you dive into the post to unleash the causes and fixes of this error, it is better to learn the basics about QuickBooks installation error message 1722. Well, this error indicates any sort of issue that occurred when structuring the software. It also indicates the operating system is taken back to the previous stage where QuickBooks worked properly. Moreover, when the Microsoft.net framework or any other component of Windows gets damaged, this type of error is most likely to occur. This error code makes the Windows run sluggishly and also freezes QuickBooks for some time.
Identifying the issue becomes possible with the below signs and symptoms. Let us have a look:
- The active window crashes, along with the program.
- The system crashesregularly when running the same program.
- As a result of this error, the system might run sluggishly and might not respond to the keyboard inputs.
- The system might freeze due to this error, and you might face the same error repeatedly.
Important steps to perform before troubleshooting
You can try performing the below set of steps related to repairing the system registry so as to rectify the QuickBooks installation error 1722, especially when you face this issue after updating your operating system.
- Start off with repairing registry entries related to the error and run a complete scan of the system.
- Furthermore, run disk clean up to eliminate all temporary files and folders from the system.
- Afterwards, update PC device drivers.
- Uninstall and reinstall the QuickBooks program.
- Run Windows system file checker.
- Run the Disk Clean up
Causes and Quick Fixes of QuickBooks Error Code 1722
The fixation processes for this error might depend on the factor causing the issue. Let us explore each of the causes and their respective rectification method one by one:
Cause 1: Incomplete/Damaged Installation Of QuickBooks Application
Solution 1: Clean installation of your QuickBooks software
Incomplete or damaged installation of QuickBooks? Well, it is time to perform a clean installation of QuickBooks. Follow the directions laid down below:
- At first, you need to press Windows + Rkeys together.
- After that, type ‘cpl’ and then hit on the OK tab.
- Next, choose the QuickBooks versionfrom the list of items and Uninstall
- Once the uninstallation is complete, Perform a clean installation of QuickBooks.
- Later, Download and installQuickBooks clean installation tool.
- Furthermore, run the tool and install the software by paying heed to the on-screen prompts.
- After the installation is complete, reboot the system.
- Now finally, Repair the Microsoft.net frameworkbefore heading further.
On Windows 7 and Windows Vista
The steps for Windows 7 and Vista users are a follows:
- Initially, hit on the Start menu and move to the Control panel.
- Choose the Programs tab and go for Programs and Features.
- Look for and locate error 1722 related programs and files under the name column.
- Hit on the QuickBooks associated entry.
- Now opt for Uninstalling on the top menu bar.
- Perform the prompts and complete the uninstallation.
On Windows XP
Users of Windows XP are required to proceed as follows:
- Being a Windows XP user, press the Start tab and head to the Programs and Features
- Heading forward, move to theControl panel.
- Moreover, choose the Programs
- Now hit a click on Add or Remove programs.
- Along with that, look for and identify the issue-related program and files under the name column.
- Choose the QuickBooks-related entry.
- Coming to the next step, click on the Remove optionon the right side.
- Perform the on-screen prompts and complete the uninstallation.
On Windows 8
The steps for Windows 8 users are listed below:
- If you are a Windows 8 user, then you need to head to the Start
- From the start menu, proceed to Control Panel.
- Choose Programs and features.
- Moreover, look for and spot error 1722 related programs and files under the name column.
- Now, choose the QB-related entry.
- Hit a click on Uninstall/Changeon the top menu bar.
- Pay heed to the prompts available online.
- Reinstall the program as per Intuit Inc. instructions post uninstalling the error-related program such as QuickBooks.
Solution 2: Run QuickBooks Install Diagnostic Tool
The QuickBooks Install Diagnostic tool has ushered as a holistic tool for QB users as it has successfully help users get rid of technical issues related to the installation of the accounting software. By using this tool, the ongoing error can also be controlled.
You can also run QuickBooks support install diagnostic tool using the steps below:
- Initially, Download the QuickBooks tool hub.
- And then, click on the Filedownloaded in the first step.
- Later, click on Yes.
- And also, click on Next to install it and click on Yes again for Accepting the license agreement.
- Now again, hit a click on Next and Install
- Next, click on the Finish tab after the installation process ends.
- Open the QuickBooks tool hub
- Tap on the Installation issuestab and click on the Install diagnostic tool.
- Wait for some time, as this might take time to configure.
- After it gets configured, ensure to click on Yes and accept theLicense Agreement.
- Further, click on Proceed, to begin with, the repairs on QuickBooks desktop components.
- Reboot the system.
Cause 2: Damaged Windows Registry From a Recent QB-Related Software Modification
Solution: Perform a System restore
- Under this method, you are supposed to click on the Windows start icon and type System restorein the search bar, and hit Enter
- A new window will open up, where you need to click on theSystem restore
- The system will ask you to Enter the Admin password.
- And a wizard will pop up, where you need to pay heed to the on-screen prompts and select a Restore pointas per the need.
- A wizard will pop up on the screen, where you need to follow the onscreen instructions and then choose a Restore pointas per the requirement.
- End the process after the System restorationis complete and start QuickBooks.
- Perform the necessary steps to rectify the error code 1722 in QuickBooks.
Cause 3: Malware and Virus Infection
Solution: Run Windows file checker
- Hereunder, you will have to tap on the Start
- Along with that you should press Enter
- Press Ctrl + Shiftkeys and click on Enter
- Furthermore, a dialog box would appear on the screen. where you would have to click on Yes.
- And a black box with a blinking cursor will appear.
- Later, type SFC/scannowand hit Enter
- The system file checker will then Scan the error and other system file issues.
Cause 4: Any Other Program Deletes QuickBooks Files Maliciously
Solution: Restart system in selective startup
Restarting the system in selective startup mode would work when you face the QuickBooks install error message 1722 when the QB-related files are deleted maliciously.
- Start off by pressing Windows + R keys, which would show the Run box on the screen.
- Later type in MSCONFIGinto the run box, where you will have to hit the OK
- Head forward by selecting the Selective startupoption in the General tab and also ensure that you have unchecked the Load startup items
- Moreover, click on the OK tab and choose the restart tab if asked.
- End the process by Uninstalling and Reinstalling
After reinstalling, ensure to get back to the normal mode, using the steps below:
- Press Windows + Rkeys and open the Run
- Type MSCONFIG into the run box and hit the OK
- Select the Normal startupoption and hit a click on Apply and OK
- Reboot the system and complete the process.