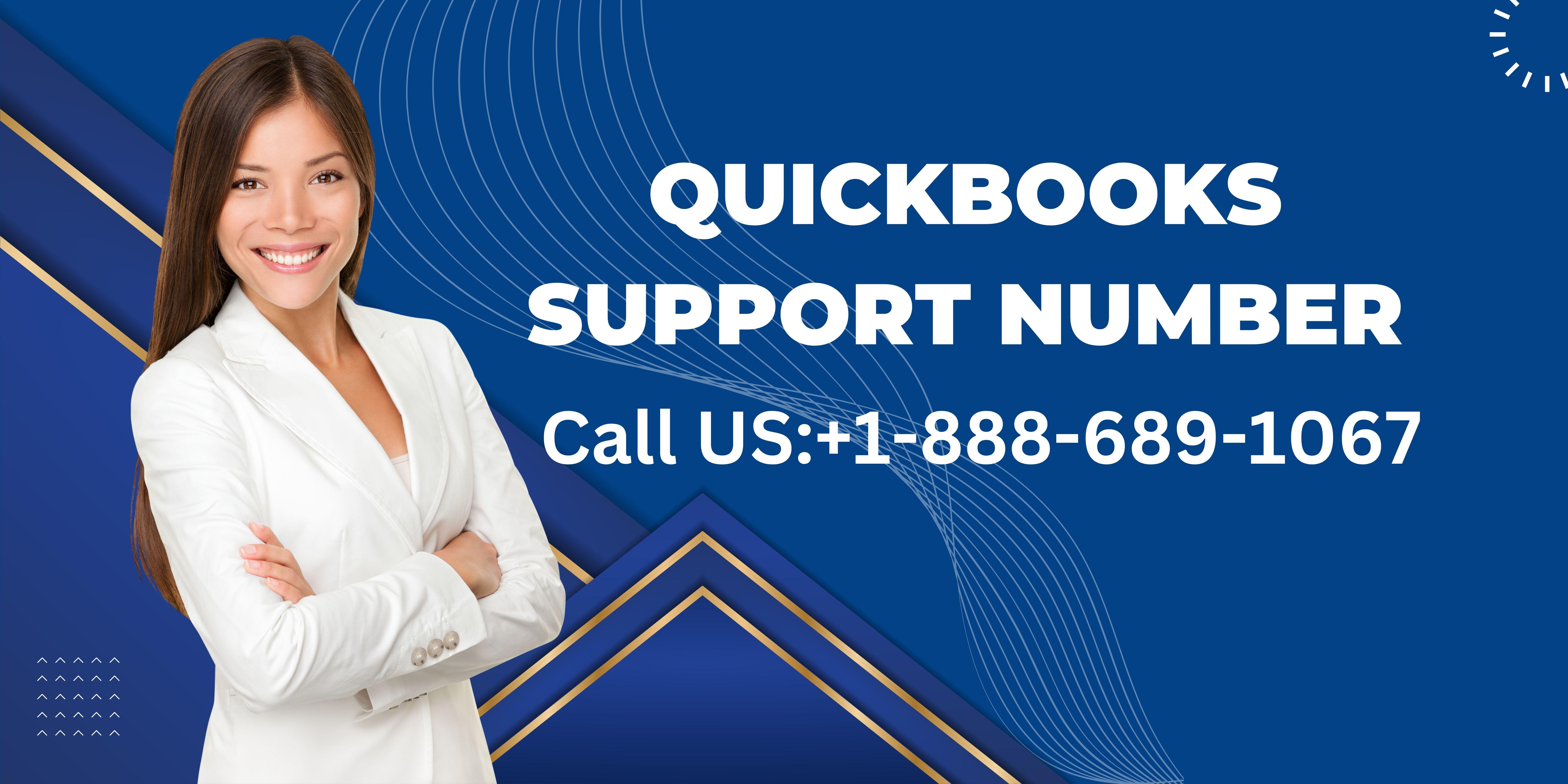When any particular user attempts to install the QuickBooks pro 2016 on a particular windows server system, then the particular error 1911 could not register type library for file error in QuickBooks desktop appears on the window.
Save Time, Reduce Errors, and Improve Accuracy
Dancing Numbers helps small businesses, entrepreneurs, and CPAs to do smart transferring of data to and from QuickBooks Desktop. Utilize import, export, and delete services of Dancing Numbers software.
In QuickBooks, all the company files are categorized with the kind of library in order to keep all the data and files in order. These file types are most likely to receive errors such as Error 1911 which restricts the process to record the file type that is allocated to QuickBooks.
What is QuickBooks Error 1911 Could not Register Type Library for File?
While installing QuickBooks, users generally get the message error code 1911. This message notifies the user that he/she failed to register type library for.
Here is the notification pop-up that you witness when this error appears on your screen:
- We are Sorry! Something is wrong with the installation
- Error 1911: Failed to record the type library for file C:\program files(x86)\Common
What is the Primary Reason Behind the Occurrence of QuickBooks Error Code 1911?
The main reason behind the occurrence of the error code QuickBooks 1911 is that whenever, a particular user attempts or tries to Update or Install QuickBooks Desktop, this error emerges.
What are the Symptoms of QuickBooks Error Code 1911?
The symptoms of different accounting errors vary based on updates, company files, and installation. For QuickBooks 1911, Here are the symptoms:
- The QuickBooks Desktop failed to work
- The input provided for the Keyboard and mouse are low
- The Windows Operating system stopped functioning
- The Windows Operating system becomes non-responsive
- The QuickBooks Program became non-responsive
Troubleshooting the QuickBooks Error Code 1911: Could not Register Type Library for File
Here are the different solutions to fix and repair the QuickBooks Error Code 1911:
Troubleshooting 1: Download & Install QuickBooks Diagnostic Tool
Step 1: The user should download and then install the particular QuickBooks Diagnostic Tool
Step 2: Now, the user must uninstall the particular Adobe Flash Player
Step 3: Now click Windows + R keys and then the Run window will show up below on the corner left-side screen
Step 4: Press Control Panel and click OK. Now choose uninstall a program
Step 5: Press on the Adobe Flash Player mentioned on the software list
Step 6: Choose Uninstall and then do as per the instructions given to uninstall the software
Step 7: Users must do as per the instruction given. Now start the computer and then uninstall the Adobe Flash player.
Troubleshooting 2: Review the Settings
Activate the Particular Built-in Admin
Step 1: Click the Windows + R keys. The particular RUN window will be displayed on the left side of the screen below.
Step 2: Enter CMD in the search box and click the OK button.
Step 3: Press right-click on CMD exe and choose Run as an Admin.
Step 4: Now open the window that has been prompted and add Net User Administrator active Yes tab.
Step 5: Press the Enter key.
Step 6: Now open your particular computer in Safe Mode.
Steps to Change the Built-in Admin account
Step 1: Click the Ctrl + Alt+ Del keys together.
Step 2: Now choose the second option, which is Switch User.
Step 3: In case you are using Windows 8, press the Windows Key.
Step 4: Press on the upper right corner of the window to choose the user icon.
Step 5: Click Ctrl+Alt+Del keys together and choose the particular default Admin account.
Steps to Hide the Particular Built-in Admin Account
It is possible to built-in admin account. Here are the steps:
Step 1: Click the Windows +R keys. Then the RUN window will show on the left side of the screen.
Step 2: Press the command prompt-CMD.
Step 3: Press on the cmd.exe.
Step 4: Now choose the option Run as an Admin.
Step 5: Press NO in the net user administrator active and press Enter in the given command screen.
Steps to Change the Security Settings of the Installation Directory
Step 1: Follow the route (C:) > Program Files > Common Files.
Step 2: Locate the Common Files Folders and press right-click.
Step 3: Select Properties in the drop-down.
Step 4: Press Edit in the Security tab.
Step 5: Select the Users in the given Group Names.
Step 6: Open the Permissions and tap on the permission.
Step 7: Press Apply and click the OK button.
Troubleshooting 3: Edit the Setup Editor Settings
If the above solutions do not work for you, you can change and setup the particular editor settings. Here are steps to modify:
Step 1: Choose the Tables when you are not required to Register Your Library File type.
Step 2: Now, press on the Lib table Type.
Step 3: Add the row along with the file mentioned specifically in the quickbook error support notification.
Step 4: Delete the Particular Row.
Step 5: See if the error 1911 has been solved or not.