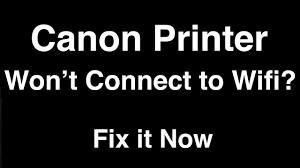Setting up a new Canon printer doesn't have to be a daunting task. With the right guidance, you can easily canon printer installer and start printing in no time. In this comprehensive guide, we'll walk you through the step-by-step process of installing your Canon printer, ensuring a seamless setup experience.
Step 1: Unbox and Prepare Your Printer Start by unboxing your Canon printer and removing all the packaging materials. Place the printer on a sturdy surface near your computer or network router. Ensure that you have the printer's power cable and any necessary cables (such as USB or Ethernet) within reach.
Step 2: Connect the Printer to Power Plug one end of the power cable into the back of your Canon printer and the other end into a power outlet. Turn on the printer using the power button located on the control panel or front of the printer. Give it a few moments to initialize.
Step 3: Connect Your Printer to Your Computer For a direct connection, use the appropriate USB or Ethernet cable to connect your Canon printer to your computer. Insert one end of the cable into the corresponding port on the printer and the other end into a USB or Ethernet port on your computer.
Step 4: Install Printer Drivers and Software Canon printers typically come with a CD or DVD containing the necessary drivers and software. Insert the installation disc into your computer's disc drive and follow the on-screen prompts to install the printer drivers and software. If your computer lacks a disc drive, you can visit the official Canon website and download the latest drivers and software for your specific printer model.
Step 5: Wireless Setup (If Applicable) If you prefer a wireless connection, check if your Canon printer supports Wi-Fi connectivity. On the printer's control panel, navigate to the wireless settings menu and select the option to connect to your Wi-Fi network. Follow the on-screen prompts to select your network and enter the network password, if required.
Step 6: Test Your Printer After completing the installation process, it's crucial to test your Canon printer to ensure it's functioning correctly. Print a test page or send a print command from your computer to verify that the printer is successfully connected and producing the desired output.
Step 7: Additional Features and Settings Explore the additional features and settings of your Canon printer to customize your printing experience. These may include adjusting print quality, setting paper sizes, enabling double-sided printing, or utilizing specialized printing modes. Refer to your printer's user manual or visit Canon's support website for detailed instructions on utilizing these features.
Conclusion: By following this comprehensive guide, you've successfully installed your Canon printer and are ready to embark on a seamless printing journey. Whether you've opted for a direct canon printer won't connect to wifi connection or a wireless setup, the installation process doesn't have to be complicated. Remember to regularly update your printer's drivers and software to ensure optimal performance. Enjoy the convenience and high-quality printing capabilities that your Canon printer brings, making everyday printing tasks a breeze.