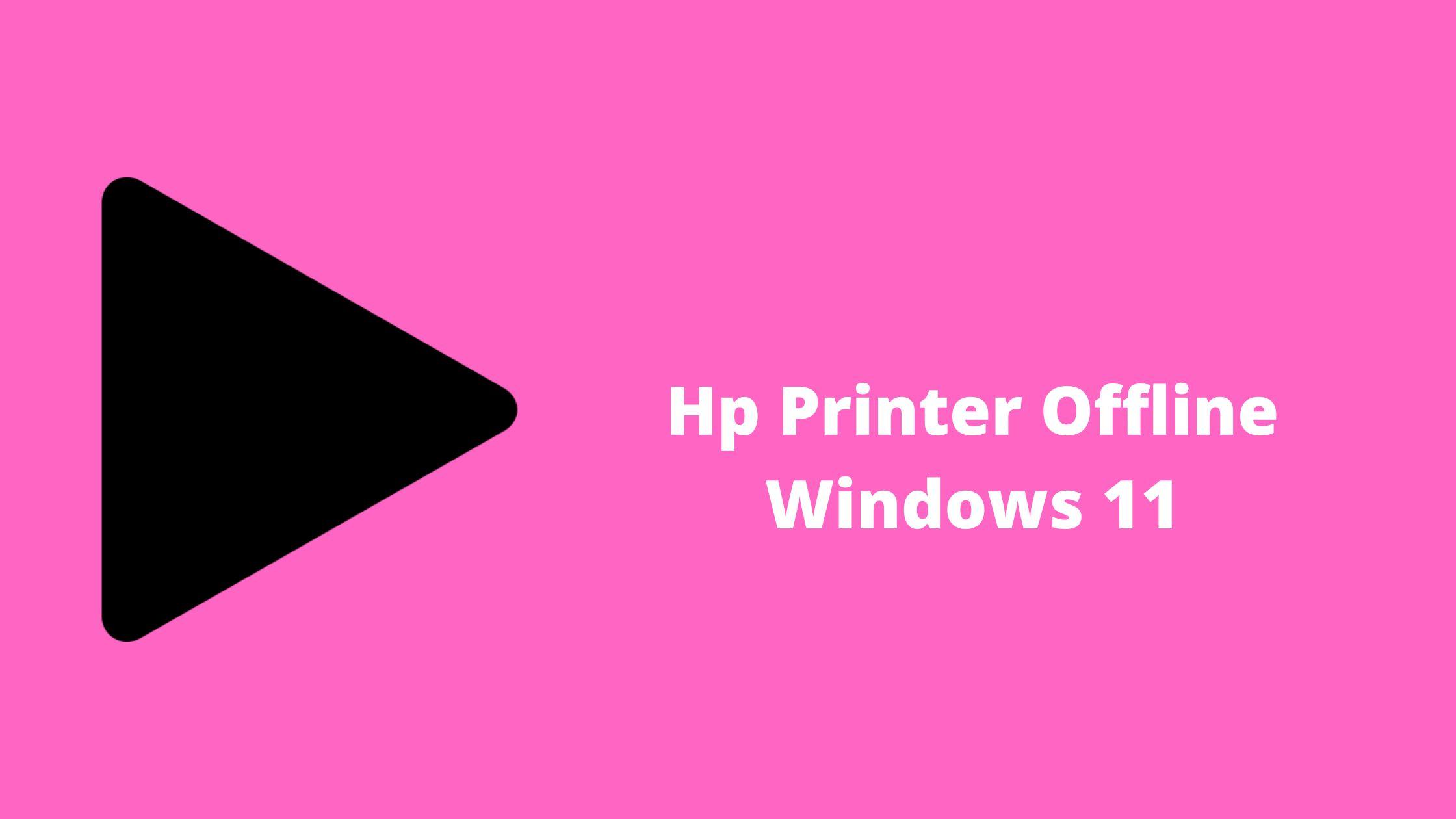Dealing with printer issues can be frustrating, especially when you need to print important documents or complete urgent tasks. One common problem encountered by Windows 11 users is the "HP Printer Offline" error message. If you're facing this issue, don't worry! In this blog post, we will provide you with a comprehensive troubleshooting guide to help you resolve the “Hp Printer Offline Windows 11”. Follow these steps to get your HP printer back online and resume your printing tasks seamlessly.
Check the Printer Connection and Power
First, ensure that your HP printer is properly connected to your Windows 11 computer. Check the USB or Ethernet cables and make sure they are securely plugged in. If you're using a wireless connection, verify that the printer is connected to your Wi-Fi network.
Additionally, make sure that your printer is powered on and that there are no error lights or indicators on the printer's control panel. If there are any issues with the power supply or connection, resolve them before proceeding to the next steps.
Set the Printer as Default
In Windows 11, the default printer settings may change, leading to the "HP Printer Offline" issue. To rectify this, go to the Windows Settings menu by clicking on the Start button and selecting "Settings." Then, navigate to the "Printers & scanners" section. Locate your HP printer from the list of installed printers and click on it. Finally, select the "Set as default" option. This will ensure that your HP printer is recognized as the primary printer and is set to "Online" status.
Restart Print Spooler Service
The Print Spooler service manages print jobs in Windows. Restarting this service can often resolve printer-related issues. To do this, open the Run dialog box by pressing the Windows key + R, type "services MSC," and hit Enter. In the Services window, locate "Print Spooler" from the list of services, right-click on it, and select "Restart." Wait for the service to restart and check if your HP printer is now online.
Update Printer Drivers
Outdated or incompatible printer drivers can also cause the HP Printer Offline problem. To update your printer drivers, visit the HP website or use the HP Support Assistant software to download the latest drivers compatible with Windows 11. Install the updated drivers and restart your computer. This will ensure that your printer communicates effectively with the operating system and resolves any compatibility issues.
Disable Use Printer Offline Setting
Windows 11 has a "Use Printer Offline" setting that can inadvertently cause the HP printer to go offline. To disable this setting, go to the Windows Settings menu, select "Printers & scanners," and click on your HP printer. Under the printer's settings, uncheck the "Use Printer Offline" option if it's enabled. This should force the printer to reconnect and come back online.
Reset Printing System
If the previous steps haven't resolved the issue, resetting the printing system can often provide a fresh start. Open the Windows Settings menu, navigate to "Printers & scanners," and select "Print server properties." In the Print Server Properties window, go to the "Drivers" tab and remove any HP printer drivers listed. Then, go back to the "Printers & scanners" section, click on your HP printer, and select "Remove device." After removing the printer, restart your computer and reinstall the HP printer using
Conclusion
Experiencing the “My Hp Printer Is Offline” issue on Windows 11 can be troublesome, but by following these troubleshooting steps, you can resolve the problem and bring your printer back online. Ensure proper connectivity, set your HP printer as the default, clear the print queue, update drivers, and restart the print spooler service to fix the issue and resume printing smoothly.