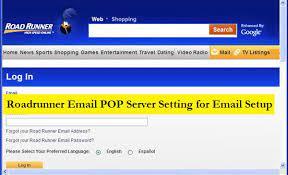Roadrunner Email is a popular email service provider that offers reliable and feature-rich email solutions. If you use Microsoft Outlook as your preferred email client and want to configure your Roadrunner email account in Outlook, you've come to the right place. In this article, we will provide you with a comprehensive guide on how to set up roadrunner email settings outlook, ensuring seamless email communication from your preferred desktop application.
Step 1: Launch Outlook
Begin by launching Microsoft Outlook on your computer. If you haven't installed Outlook yet, make sure to download and install it from the official Microsoft website.
Step 2: Open Account Settings
Once Outlook is open, click on the "File" tab in the top-left corner of the screen. From the drop-down menu, select "Add Account" or "Account Settings," depending on your version of Outlook.
Step 3: Add a New Email Account
In the Account Settings window, click on the "New" or "Add" button to add a new email account. Select the "Manual setup or additional server types" option and click "Next."
Step 4: Choose Email Service
On the next screen, select the "POP or IMAP" option and click "Next" to proceed.
Step 5: Enter Your Account Details
In the POP and IMAP Account Settings window, enter your account information:
Your Name: Enter your name as you want it to appear in outgoing emails.
Email Address: Enter your complete Roadrunner email address (e.g., [email protected]).
Account Type: Choose either "POP3" or "IMAP" based on your preference (IMAP is recommended for synchronization across multiple devices).
Incoming Mail Server: Enter "pop-server.domain.rr com" for POP3 or "imap-server.domain.rr com" for IMAP (replace "domain" with your region, such as "east" or "west").
Outgoing Mail Server (SMTP): Enter "smtp-server.domain rr com" (replace "domain" with your region).
Step 6: Configure Server Settings
Click on the "More Settings" button, and in the next window, navigate to the "Outgoing Server" tab. Check the box that says "My outgoing server (SMTP) requires authentication" and select the option to use the same settings as your incoming mail server.
Step 7: Advanced Settings
Still in the "More Settings" window, switch to the "Advanced" tab. Set the incoming server port to 110 for POP3 or 143 for IMAP. For the outgoing server, enter port 587 or 25. Make sure to select the encryption method as "None" for POP3 or "SSL/TLS" for IMAP.
Step 8: Test Account Settings
Click "OK" to save the settings and return to the Account Settings window. Click on the "Test Account Settings" button to verify the configuration. Outlook will perform a connection test and notify you if any errors are encountered.
Step 9: Finish Setup
If the test is successful, click "Next" and then "Finish" to complete the setup process. Your Roadrunner email account is now configured in Microsoft Outlook.
Enjoy the convenience of accessing your twc email settings, leveraging its advanced features and functionality. With the proper email settings, you can seamlessly manage your Roadrunner email account from your preferred desktop application, improving your email productivity and efficiency.